Are you struggling to adjust the time settings on your laptop? Look no further! In this comprehensive guide, we will walk you through the step-by-step process of changing the time setting in your laptop. Whether you want to synchronize your laptop's clock with the correct time, change the time zone, or adjust the time format, we've got you covered. With clear instructions and helpful tips, you'll be able to effortlessly navigate the time settings on your laptop. Discover the various methods and settings available to customize your laptop's time display to suit your preferences. Don't let incorrect time settings hold you back—take control of your laptop's time now!
1. How to synchronize the laptop's clock with the correct time
Synchronizing your laptop's clock with the correct time is crucial for accurate time display and system functionality. To do this, you can utilize the built-in Windows time synchronization feature. Simply right-click on the time and date display in the bottom-right corner of your screen and select "Adjust date/time." In the Settings window, toggle on the "Set time automatically" option. Your laptop will now automatically synchronize its clock with the correct time using the time.windows.com server. If you prefer to synchronize with a different time server, you can click on the "Change" button under "Sync now" and choose from the available server options.

2. How to change the time zone on your laptop
Changing the time zone is essential when traveling or if your laptop's default time zone is incorrect. To adjust the time zone on your laptop, navigate to the same "Adjust date/time" Settings window mentioned earlier. Under the "Time zone" section, click on the drop-down menu and select your desired time zone from the list. If you find it challenging to locate your specific time zone, you can also enter its name in the search bar at the top of the time zone options. Once you've selected the appropriate time zone, your laptop's clock will automatically adjust to the correct time for that location.
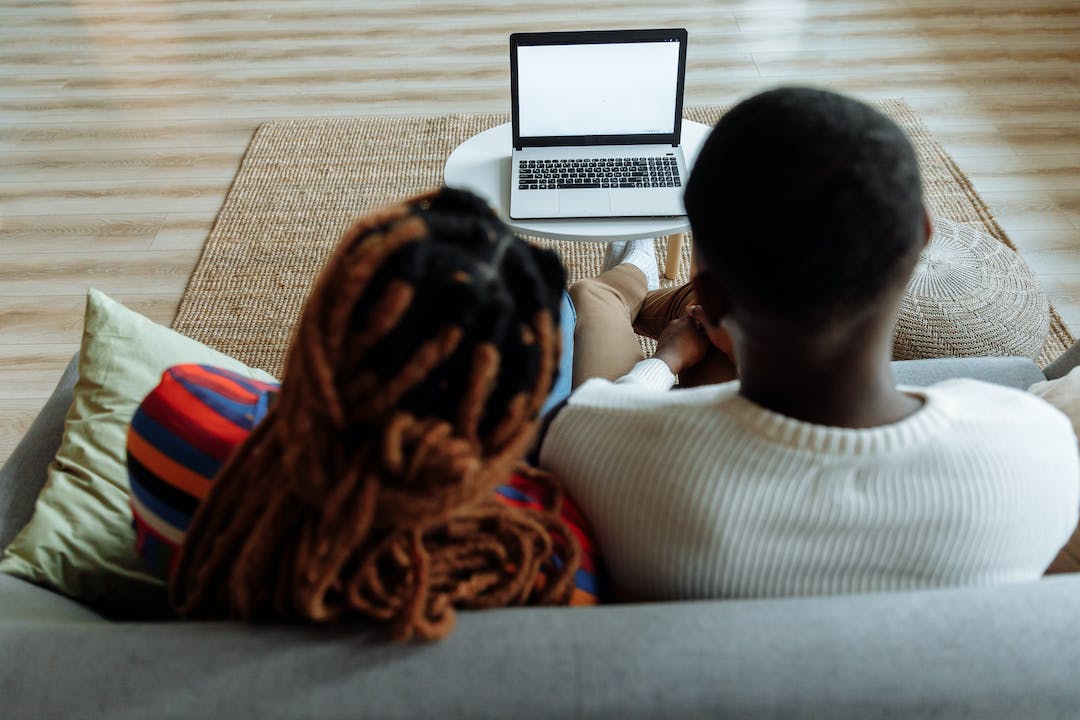
3. How to customize the time format on your laptop
If you prefer a different time format, such as 24-hour or AM/PM, you can easily customize it on your laptop. Within the "Adjust date/time" Settings window, click on the "Change date and time formats" link. Here, you can modify the short time, long time, and date formats according to your preference. To change the time format, click on the drop-down menu next to "Short time" and select your desired format. You can also customize the date format by choosing from various options like month-day-year or day-month-year. Once you've made the desired changes, click on "Apply" to save the settings.
Further Inquiries about how to change time setting in laptop
1. Can I change the time setting on my laptop manually?
Yes, you can manually adjust the time setting on your laptop. In the same "Adjust date/time" Settings window, toggle off the "Set time automatically" option. You can then click on "Change" to manually set the date and time according to your preference. However, it is generally recommended to keep the time synchronized with an online time server for accuracy.
2. What should I do if my laptop's clock is consistently incorrect?
If your laptop's clock is consistently incorrect, even after synchronizing with a time server, there may be an issue with your computer's CMOS battery. The CMOS battery powers the system's internal clock, and if it is failing, the clock may not keep accurate time. In such cases, it may be necessary to replace the CMOS battery. Consult your laptop's manufacturer or a professional technician for assistance.
3. Can I change the time settings on a Mac laptop?
Yes, you can change the time settings on a Mac laptop. The process is similar to changing the time settings on a Windows laptop. Click on the Apple menu, select "System Preferences," and click on "Date & Time." From there, you can adjust the time and date settings, synchronize with a time server, and change the time format.
